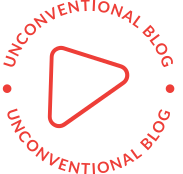Troubleshooting Color Printing Issues: Why is My HP Printer Not Printing in Color?
In the realm of modern printing technology, HP printers are widely recognized for their reliability and quality output. However, users often encounter frustrating issues, particularly when their printers fail to produce color prints. If you find yourself asking, Why is my HP printer not printing color? this comprehensive guide will help you diagnose and resolve the problem effectively.
Understanding the Basics of Color Printing
Before diving into troubleshooting, it’s essential to understand how color printing works. HP printers typically utilize a four-color process known as CMYK (Cyan, Magenta, Yellow, and Key/Black). Each color is dispensed from separate cartridges, and the printer combines these colors to create a full spectrum of hues. When one or more of these cartridges are malfunctioning or empty, the printer may default to monochrome printing or produce unsatisfactory color results.
Common Reasons for Color Printing Issues
- Empty or Low Ink Cartridges:
One of the most common reasons for color printing failures is low or empty ink cartridges. HP printers often provide alerts when ink levels are low, but these notifications can sometimes be missed. Regularly checking the ink levels through the printer’s control panel or HP Smart app can prevent unexpected printing issues. - Clogged Print Heads:
Over time, ink can dry up and clog the print heads, especially if the printer has not been used for an extended period. Clogged nozzles can lead to streaky or incomplete color prints. Most HP printers have a built-in cleaning utility that can be accessed through the printer settings. Running this utility can often resolve the issue. - Incorrect Printer Settings:
Sometimes, the problem lies within the printer settings. Users may inadvertently select a monochrome or grayscale option in the print dialog box. Always ensure that the correct settings are selected before printing. Check the properties of the print job to confirm that the color option is enabled. - Outdated or Corrupted Drivers:
Printer drivers are essential for the communication between your computer and printer. If your HP printer is not printing in color, it may be due to outdated or corrupted drivers. Regularly updating your printer drivers through the HP website or using the HP Smart app can help maintain optimal performance. - Compatibility Issues:
If you are using third-party ink cartridges, compatibility issues may arise. Non-HP cartridges may not work correctly with your printer, leading to color printing problems. It’s advisable to use genuine HP cartridges to ensure compatibility and quality.
Step-by-Step Troubleshooting Guide
To effectively address the issue of your HP printer not printing in color, follow this structured troubleshooting guide:
- Check Ink Levels:
- Access the printer’s control panel or HP Smart app.
- Verify the ink levels for each cartridge.
- Replace any cartridges that are low or empty.
- Run Print Head Cleaning:
- Navigate to the printer settings on your device.
- Locate the maintenance or tools section.
- Select the print head cleaning option and follow the prompts.
- Verify Print Settings:
- Open the document you wish to print.
- Go to the print dialog box and click on “Properties” or “Preferences.”
- Ensure that the color option is selected instead of grayscale or monochrome.
- Update Printer Drivers:
- Visit the HP support website.
- Download and install the latest drivers for your specific printer model.
- Restart your computer and printer after installation.
- Check for Compatibility:
- If using third-party cartridges, consider switching to genuine HP cartridges.
- Ensure that the cartridges are properly installed and seated in their slots.
Conclusion
Experiencing color printing issues with your HP printer can be frustrating, but understanding the potential causes and following a systematic troubleshooting approach can help you resolve the problem efficiently. Regular maintenance, such as checking ink levels and running print head cleanings, can prevent many issues before they arise. By ensuring that your printer settings are correct and that you are using compatible cartridges, you can enjoy high-quality color prints without interruption. If problems persist after following these steps, consider reaching out to HP customer support for further assistance.