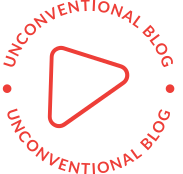Mastering Print Modes: A Comprehensive Guide to Changing Print Settings on Your Epson Printer
In the world of printing, the ability to adjust print modes can significantly enhance the quality and efficiency of your output. Whether you're a professional designer, a student, or simply someone who values high-quality prints, understanding how to change the print mode on your Epson printer is essential. This guide will walk you through the process, providing insights into various print modes and their applications, ensuring you achieve the best results for your printing needs.
Understanding Print Modes
Before diving into the specifics of changing print modes, it's crucial to understand what print modes are and how they affect your printing outcomes. Epson printers typically offer several print modes, including:
- Standard Mode: This is the default setting for everyday printing tasks. It balances speed and quality, making it suitable for documents and basic graphics.
- Draft Mode: Designed for quick prints, draft mode uses less ink and prints faster. While this mode is efficient for internal documents or proofs, it sacrifices print quality.
- High-Quality Mode: Ideal for photos and detailed graphics, this mode uses more ink and takes longer to print, but the results are often stunning. It’s perfect for presentations, portfolios, or any project where visual quality is paramount.
- Photo Mode: Specifically tailored for printing photographs, this mode optimizes color accuracy and detail. It often includes settings for borderless printing and various photo paper types.
- Custom Mode: Some Epson printers allow users to create custom print settings tailored to specific needs, such as adjusting resolution, paper type, and color management.
How to Change the Print Mode on Your Epson Printer
Changing the print mode on your Epson printer can be accomplished through several methods, depending on your operating system and the software you are using. Below, we outline the steps for both Windows and macOS users.
For Windows Users
- Open the Document: Start by opening the document or image you wish to print.
- Access the Print Menu: Click on 'File' in the top menu, then select 'Print' or simply press
Ctrl + P. - Select Your Printer: In the print dialog box, choose your Epson printer from the list of available printers.
- Printer Properties: Click on 'Printer Properties' or 'Preferences'. This will open a new window where you can adjust various settings.
- Choose Print Mode: Look for a tab labeled 'Main', 'Quality', or 'Print Quality'. Here, you can select your desired print mode (Standard, Draft, High-Quality, Photo, etc.).
- Additional Settings: Depending on your printer model, you may find additional options for paper type, color management, and layout. Adjust these settings as needed.
- Save Settings: Once you’ve made your selections, click 'OK' to save your changes and return to the print dialog box.
- Print: Finally, click 'Print' to start the printing process with your selected print mode.
For macOS Users
- Open the Document: Launch the document or image you want to print.
- Access the Print Menu: Click on 'File' in the top menu, then select 'Print' or press
Command + P. - Select Your Printer: Choose your Epson printer from the dropdown menu.
- Print Settings: In the print dialog, look for a dropdown menu that may say 'Copies & Pages'. Click on it and select 'Print Settings' or the specific option for your printer.
- Choose Print Mode: Here, you can select the print mode you wish to use. Options may include Standard, Draft, High-Quality, and Photo.
- Adjust Additional Settings: Similar to Windows, you can adjust other settings such as paper type and color options.
- Print: After making your selections, click 'Print' to initiate the printing process.
Tips for Optimal Printing
- Use the Right Paper: Always select the appropriate paper type for your print mode. For instance, glossy photo paper works best with Photo Mode, while standard paper is suitable for Draft or Standard modes.
- Regular Maintenance: Keep your printer in good condition by performing regular maintenance, such as cleaning print heads and checking ink levels. This ensures consistent print quality across all modes.
- Update Drivers: Ensure that your printer drivers are up to date. Manufacturers like Epson frequently release updates that can improve performance and add new features.
- Experiment: Don’t hesitate to experiment with different print modes and settings to find what works best for your specific projects. Each mode has its strengths, and understanding them can help you achieve the desired results.
Conclusion
Changing the print mode on your Epson printer is a straightforward process that can have a significant impact on the quality of your prints. By understanding the various print modes available and following the steps outlined in this guide, you can optimize your printing experience for any project. Whether you’re printing documents, photos, or creative designs, mastering print modes will ensure that your output meets your expectations every time. Happy printing!