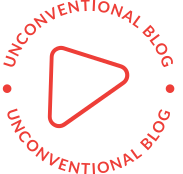Troubleshooting Guide: Resolving USB Connection Issues Between Printer and Computer
In today's digital age, printers have become an essential part of our lives. However, it can be frustrating when your printer fails to connect to your computer via USB. This article aims to provide a comprehensive troubleshooting guide to help you resolve this issue. We will explore various reasons why your printer may not be connecting to your computer and provide practical solutions to get your printer up and running again.
- Check USB Cable and Connections:
The first step in troubleshooting a USB connection issue is to ensure that the USB cable and connections are in proper working condition. Inspect the USB cable for any visible damage or fraying. Try using a different USB cable to rule out any cable-related problems. Additionally, check that the USB ports on both the printer and computer are clean and free from debris. - Verify Printer and Computer Compatibility:
It is crucial to ensure that your printer and computer are compatible with each other. Check the printer's user manual or manufacturer's website for compatibility information. Ensure that the printer's drivers are up to date and compatible with your computer's operating system. If necessary, download and install the latest drivers from the manufacturer's website. - Restart Printer and Computer:
Sometimes, a simple restart can resolve connectivity issues. Turn off both your printer and computer, disconnect the USB cable, wait for a few minutes, and then power them back on. Reconnect the USB cable and check if the connection is established. - Update Printer Firmware:
Outdated printer firmware can cause compatibility issues and hinder USB connectivity. Visit the manufacturer's website and search for firmware updates specific to your printer model. Follow the instructions provided to update the firmware, which may help resolve the connection problem. - Disable Power Management Settings:
Power management settings on your computer may interfere with the USB connection to your printer. To disable these settings, go to the Device Manager on your computer, locate the USB Root Hub, right-click, and select Properties. In the Power Management tab, uncheck the box that allows the computer to turn off the device to save power. - Reset Printer Settings:
Resetting the printer settings can often resolve connectivity issues. Refer to the printer's user manual for instructions on how to reset the printer to its default settings. After resetting, reconnect the USB cable and check if the connection is established. - Test with Different USB Ports and Computers:
If the issue persists, try connecting the printer to different USB ports on your computer. Sometimes, certain USB ports may have compatibility issues. Additionally, test the printer's USB connection with a different computer to determine if the problem lies with the printer or the computer.
Conclusion:
When your printer fails to connect to your computer via USB, it can disrupt your workflow and cause frustration. By following the troubleshooting steps outlined in this article, you can identify and resolve the underlying issues causing the connection problem. Remember to check the USB cable and connections, verify compatibility, restart devices, update firmware, disable power management settings, reset printer settings, and test with different USB ports and computers. By systematically troubleshooting, you can regain the USB connection between your printer and computer, ensuring smooth printing operations.